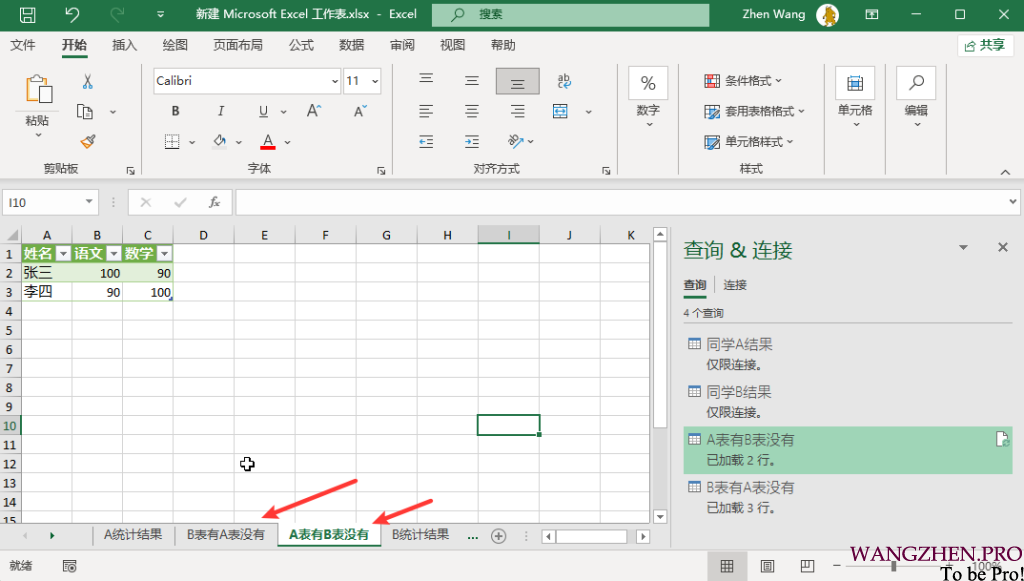Excel比较表格的数据
职场中用Excel比较表格的数据是一个绕不过去的课题。今天回顾一下自己熟悉的集中方式,记录一下。
两列简单数据的比较
假设有下述表格,希望比较两列数据的差异,如下图,想知道库存数量与盘点数量不一致的数据。
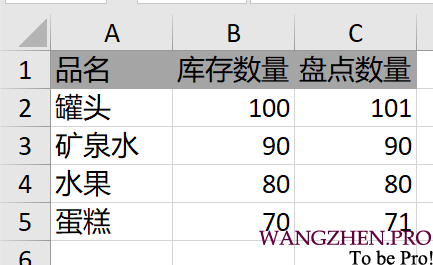
方法一 等于法
添加一列,直接用=(B2=C2)即可,第一个=表示这里输入的是公示,第二个=是一个比较运算符。当B2=C2时,系统返回TRUE,否则返回FALSE.
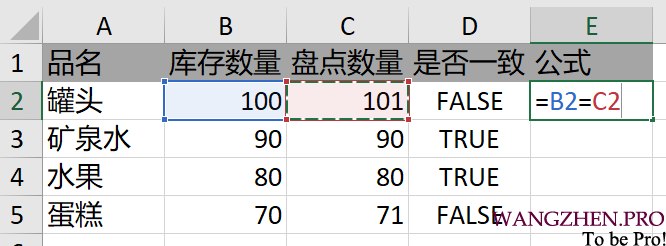
当然,如果此处都是数值,直接用减法也可以,差为0,则表示一致
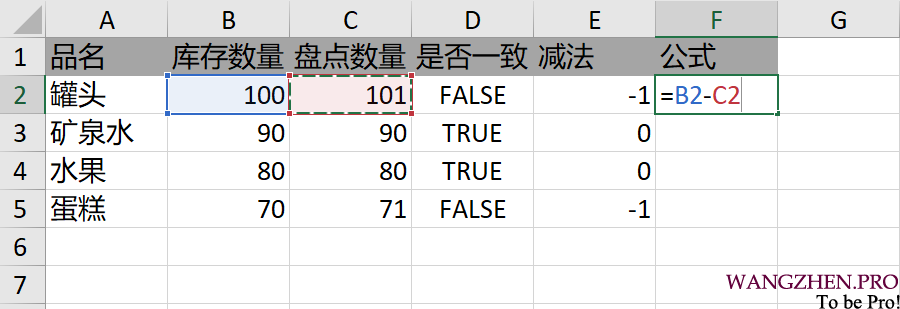
方法二:快捷键 CTRL+\
如果比较的列都是一一对应的,可以选中后使用快捷键CTRL+\,其实这样速度最快
选中要比较的区域
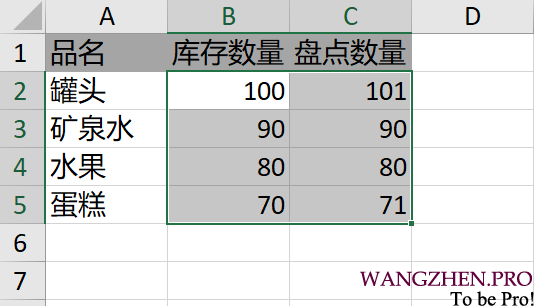
使用快捷键,CTRL+\,系统会自动选中不一样的数据。
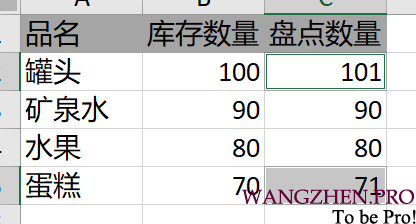
这就找到了不一样的数了。可以直接填充个颜色,让其更明显
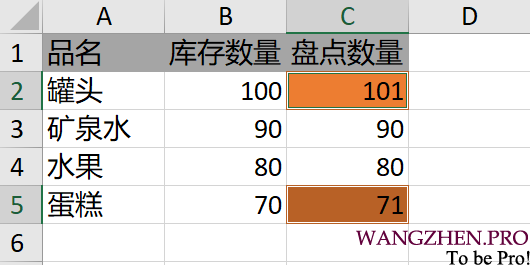
两张复杂表格的比较呢?
如果每份表格都有很多列,上面的方法就不合适了。此时也有很多的方法。
如下图,有这样两个表格,统计学生的考试成绩,为了避免错误,由两个人分别统计。
同学A的统计结果
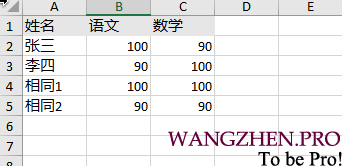
同学B的统计结果
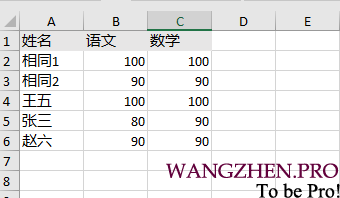
两边行数不同,位置不同,结果也有不同。
对于此类比较,无非就是要找出两边相同的结果,表一中与表二中不同的结果,以及表二中与表一中不同的结果。
我们可以使用powerquery来实现。
先将两张表CTRL+T转换为超级表(非必须,个人习惯)
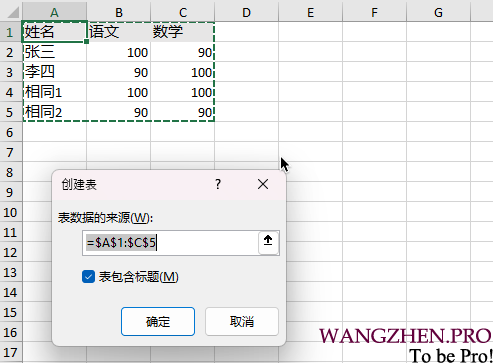
确定后,点击 数据 来自表格/区域,系统自动启动POWERQUERY编辑器,然后,将左侧查询的名称修改为同学A结果
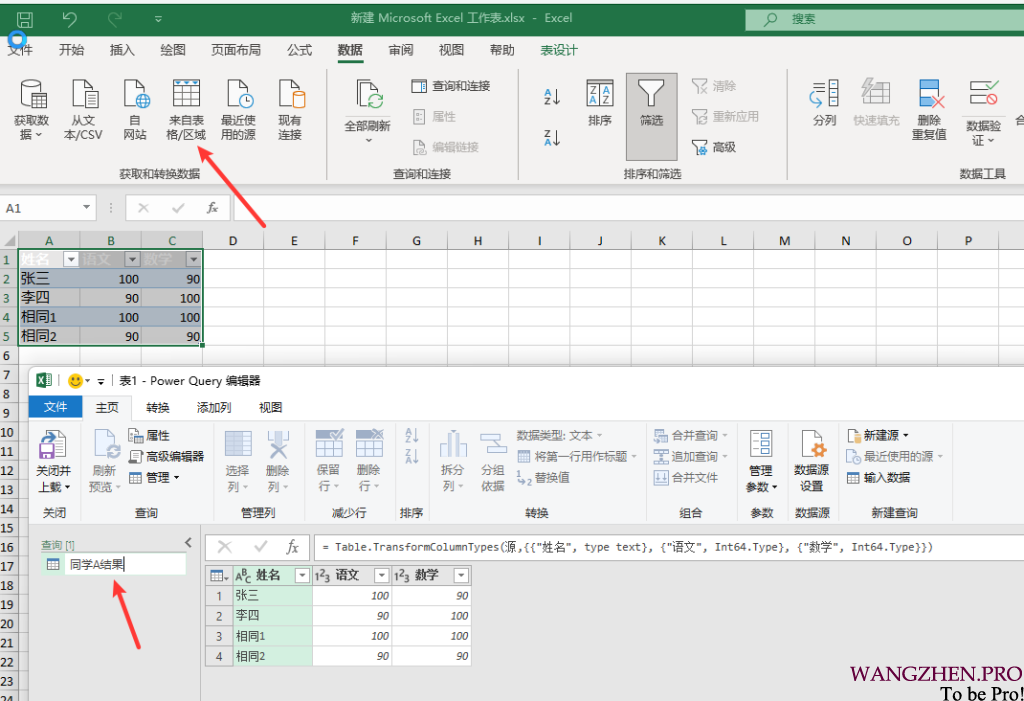
选择关闭并上载,然后选择关闭并上载自,
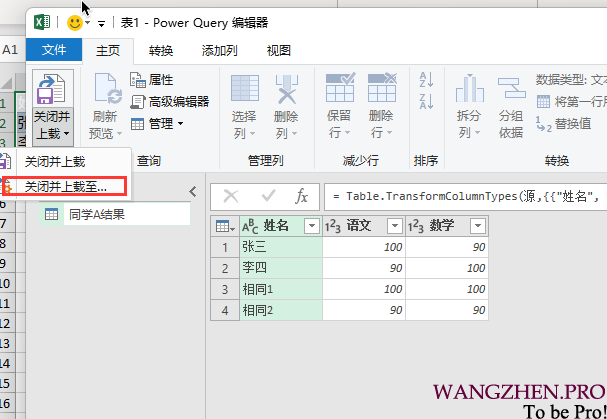
因为后续不需要将这个查询在表格中展示,故选择 仅创建连接。
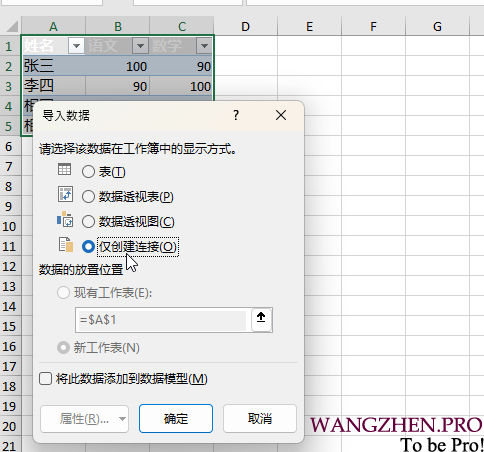
对于同学B结果,做同样处理。此时,Excel右侧会展示这两个连接
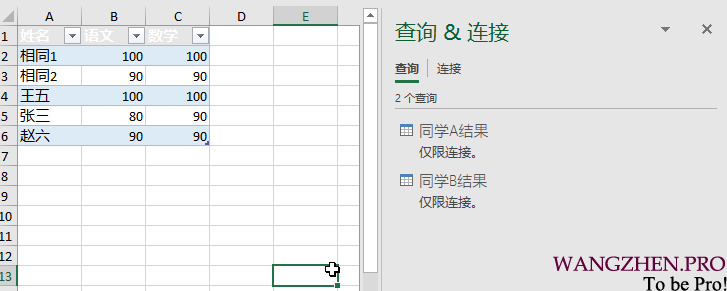
下一步我们来找同学A结果中与B结果不一致的数据
如果此时没在PowerQuery编辑器中,点击 数据 获取数据-启动PowerQuery编辑器:
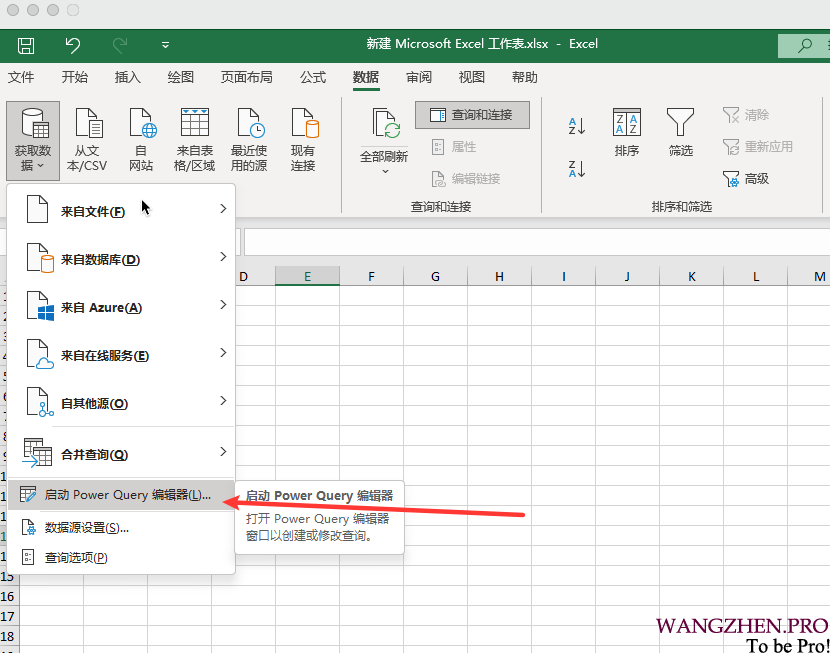
选中同学A结果,点击 合并查询-将查询合并为新查询
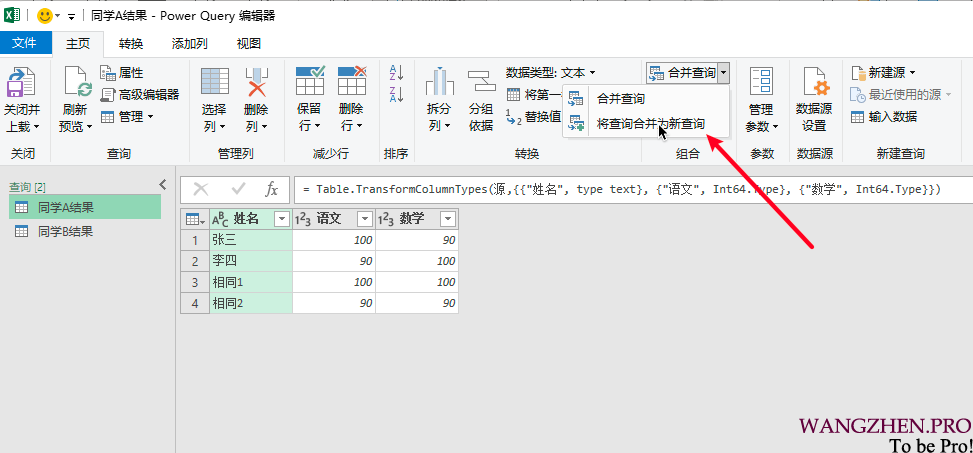
在合并查询中,第一张表会默认为 同学A结果,下方鼠标选中第一列,然后按住shift键,选中所有列
下方手工选择 同学B结果,下方同样选中所有列
联接里种类,选择 左反,左反表示,左边的表中有(左边的表即上方同学A结果),但右边的表中没有(即同学B结果中没有)。因为我们上方选择了所有的列,所有,只要任意字段不一致,即为A表中有,B表中没有
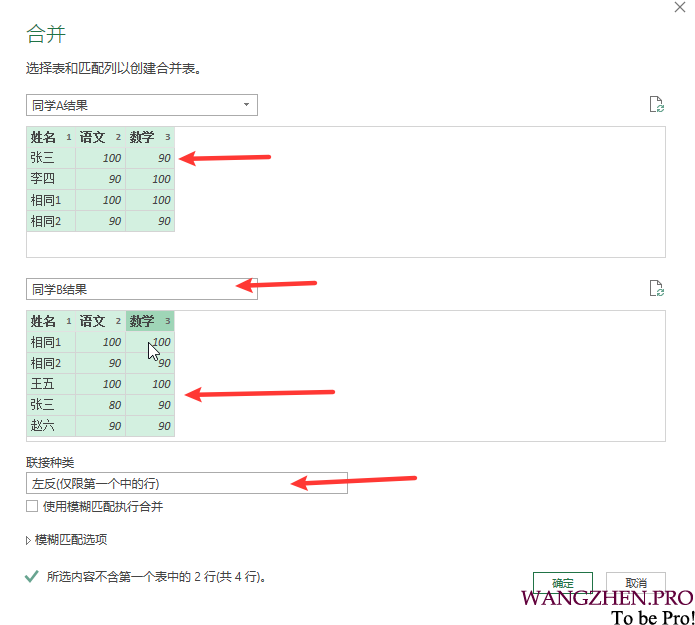
点击确定,看下结果,记过显示,张三 李四在左表中的数据与右表不同。重命名为A表有B表没有
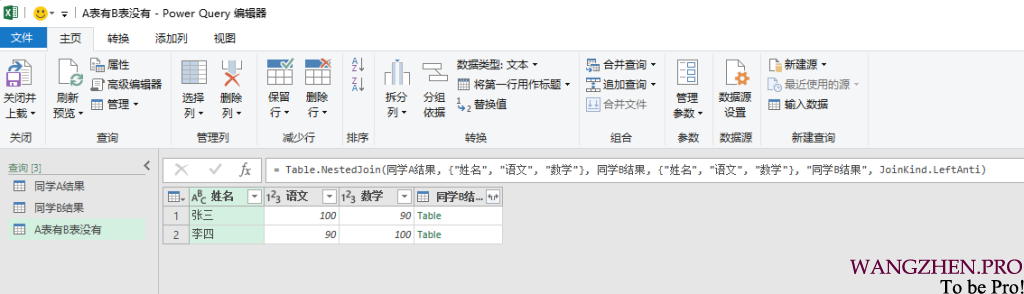
同样的方法,我们看下B表中哪些数据与A表不同,合并条件如下,上方选择同学B结果,下方选择同学A结果,联接方式为左反。
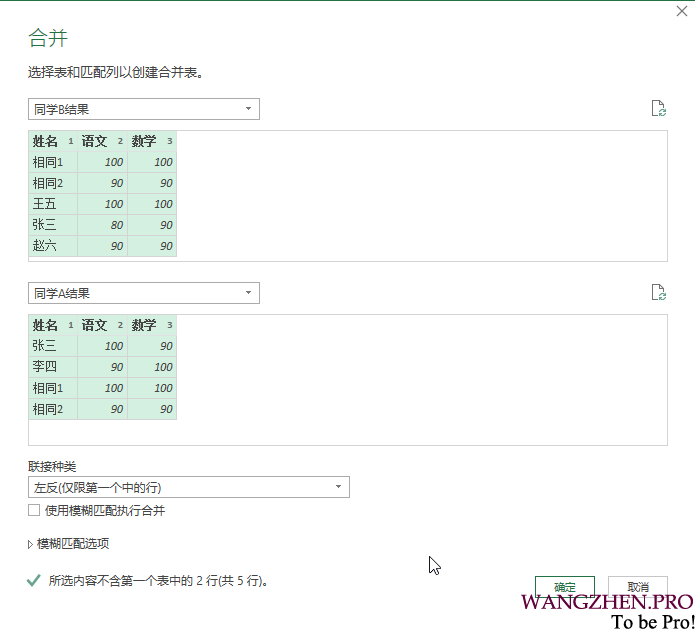
看下结果:
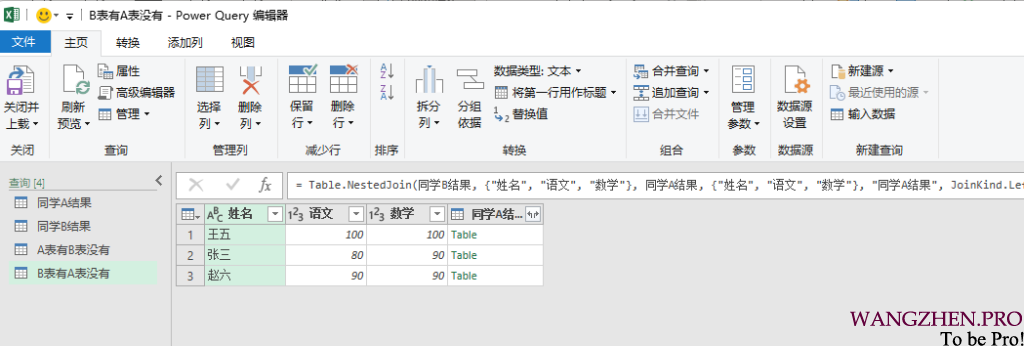
此时选择关闭并上载,系统就会将这两个查询结果放入到Excel中
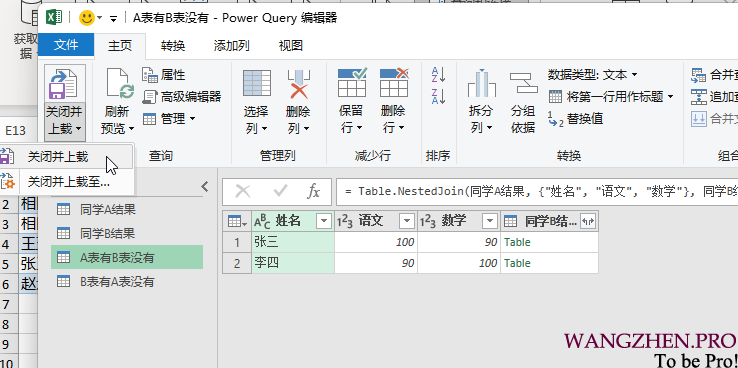
结果如下,此时就找到了两张表里差异的部分